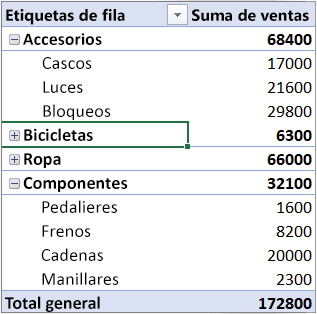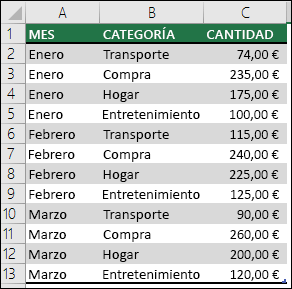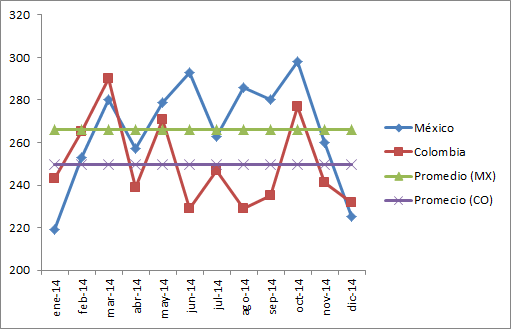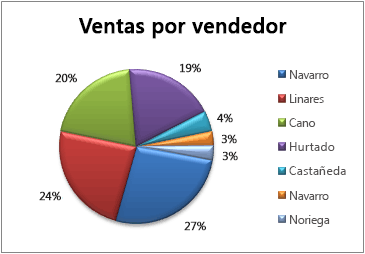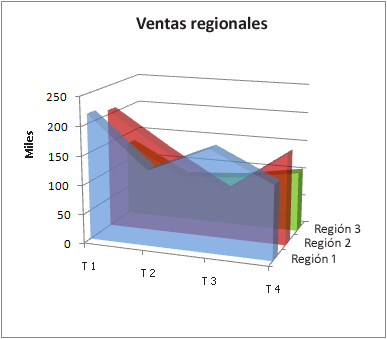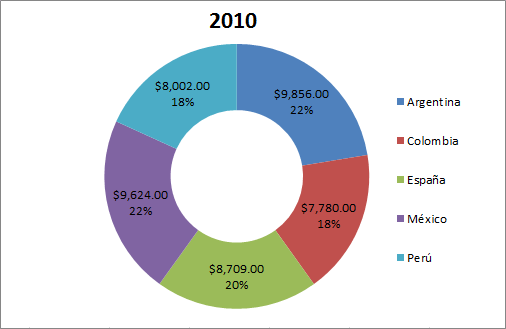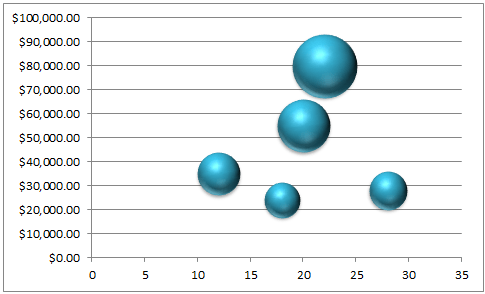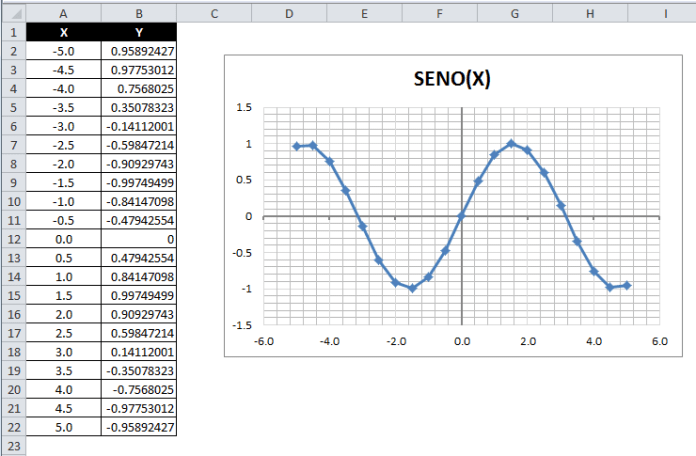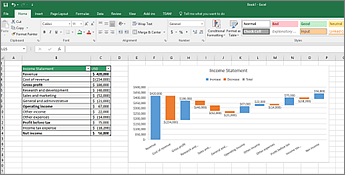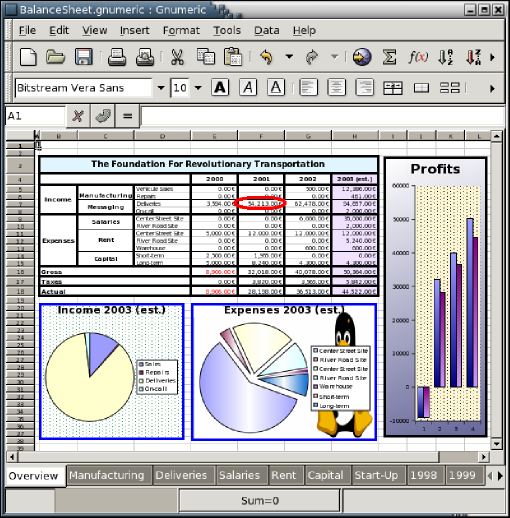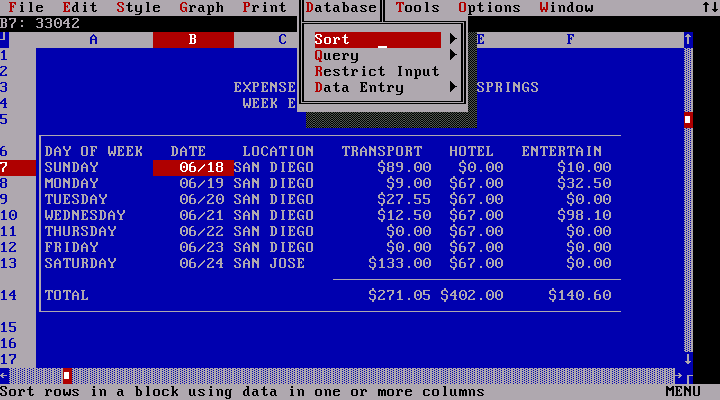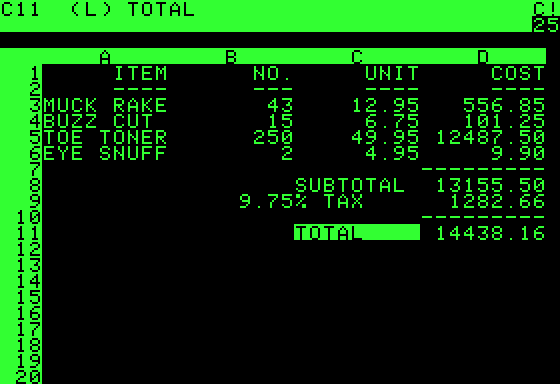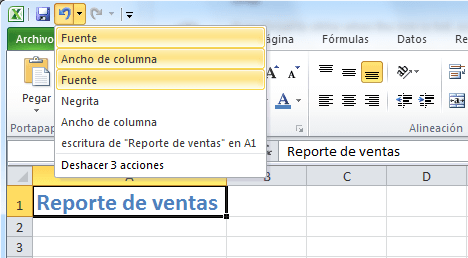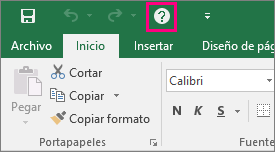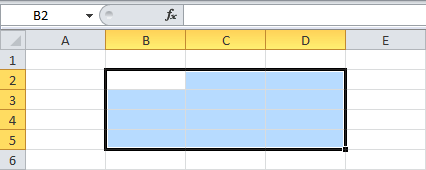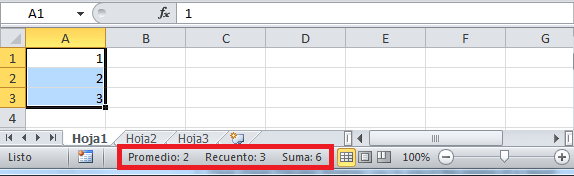Tabla Dinámica
Las tablas dinámicas son un excelente modo de resumir, analizar, explorar y presentar los datos que, además, se pueden crear con unos pocos clics. Las tablas dinámicas son muy flexibles y se pueden ajustar rápidamente en función de cómo se tengan que mostrar los resultados. También puede crear gráficos dinámicos a partir de tablas dinámicas que se actualicen automáticamente al hacerlo las tablas dinámicas.
Crear una tabla dinámica
Cuando usa esta característica, Excel determina un diseño significativo haciendo coincidir los datos con las áreas más adecuadas de la tabla dinámica. Esto le ofrece un punto de partida para una experimentación adicional. Una vez creada la tabla dinámica recomendada, podrá explorar las distintas orientaciones y reorganizar los campos para conseguir resultados específicos. La característica de tablas dinámicas recomendadas se agregó en Excel 2013, por lo que si tiene una versión anterior, siga en lugar de ello las instrucciones indicadas a continuación para crear manualmente una tabla dinámica.
Tabla dinámica recomendada
- Haga clic en una celda del rango de datos o de la tabla de origen.
- Vaya a Insertar > Tablas > Tabla dinámica recomendada.
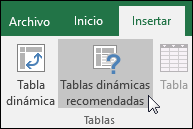
- Excel analiza los datos y le presenta varias opciones, como en este ejemplo con los datos de gastos domésticos.
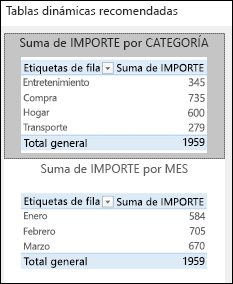
- Seleccione la tabla dinámica que mejor le parezca y presione Aceptar. Excel creará una tabla dinámica en otra hoja y mostrará la lista Campos de tabla dinámica.
Crear manualmente una tabla dinámica
- Haga clic en una celda del rango de datos o de la tabla de origen.
- Vaya a Insertar > Tablas > Tabla dinámica.
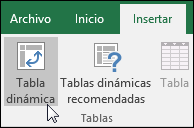 Si usa Excel para Mac 2011 y versiones anteriores, el botón Tabla dinámica se encuentra en el grupo Análisis de la pestaña Datos.
Si usa Excel para Mac 2011 y versiones anteriores, el botón Tabla dinámica se encuentra en el grupo Análisis de la pestaña Datos.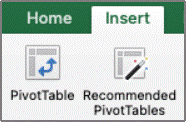
- Excel mostrará el cuadro de diálogo Crear tabla dinámicacon el nombre de tabla o de rango seleccionado. En este caso, utilizamos una tabla denominada "tbl_HouseholdExpenses".
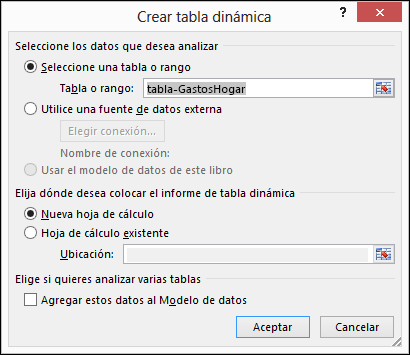
- En la sección Elija dónde desea colocar el informe de tabla dinámica, seleccione Nueva hoja de cálculo u Hoja de cálculo existente. En el caso de Nueva hoja de cálculo, tendrá que seleccionar la hoja de cálculo y la celda donde quiera colocar la tabla dinámica.
- Si quiere incluir varios orígenes de datos o de tabla en la tabla dinámica, active la casilla Agregar estos datos al Modelo de datos.
- Haga clic en Aceptar. Excel creará una tabla dinámica en blanco y mostrará la lista Campos de tabla dinámica.
Valores de tabla dinámica
De forma predeterminada, los campos de tabla dinámica que se coloquen en el área Valores se mostrarán como SUMA. Si Excel interpreta los datos como texto, se mostrarán como CONTAR. Por eso es tan importante asegurarse de no mezclar tipos de datos en los campos de valor. Para cambiar el cálculo predeterminado, pulse primero en la flecha situada a la derecha del nombre de campo y seleccione después la opción Configuración de campo de valor.
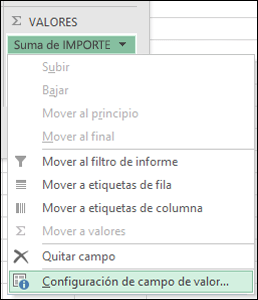
Después, cambie el cálculo en la sección Resumir valores por. Tenga en cuenta que, cuando modifique el método de cálculo, Excel lo anexará automáticamente en la sección Nombre personalizado, como "Suma de Nombre de campo", pero puede cambiarlo. Si hace clic en el botón Formato de número, puede cambiar el formato de número de todo el campo.
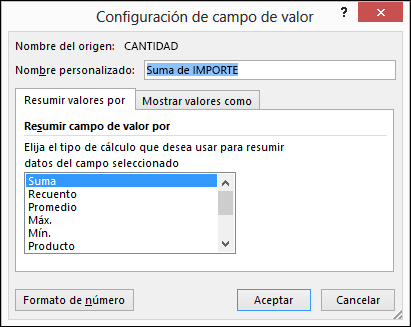
Mostrar valores como
En lugar de usar un cálculo para resumir los datos, también puede mostrarlos como porcentaje de un campo. En el siguiente ejemplo, hemos cambiado nuestros importes de gastos domésticos para que aparezcan como % del total general en lugar de la suma de los valores.
- Cuando haya abierto el cuadro de diálogo Configuración de campo de valor, puede hacer las selecciones en la pestaña Mostrar valores como.
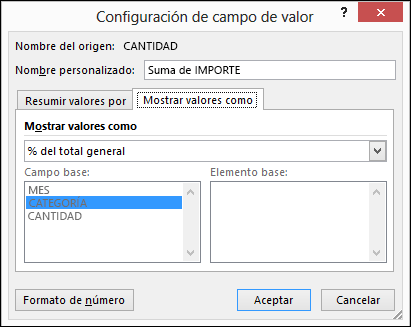
- Muestre un valor como cálculo y como porcentaje.Basta con arrastrar el elemento a la sección Valores dos veces y luego establecer las opciones Resumir valores por y Mostrar valores como para cada una de ellas.
Consolidar datos en libros de excel
Las hojas de cálculo pueden estar en el mismo libro que la hoja de cálculo maestra o en otros libros. Al consolidar datos, une datos de modo que puede actualizar y agregar según sea necesario con mayor facilidad.
Por ejemplo, si tiene una hoja de cálculo de gastos para cada una de las oficinas regionales, puede usar la consolidación para reunir estas cifras en una hoja de cálculo maestra de gastos corporativos. Esta hoja de cálculo maestra también puede contener las ventas totales y los promedios, los niveles de inventario actuales y los productos más vendidos de toda la empresa.
Hay dos formas de consolidar datos: por categoría o por posición.
Consolidación por posición: Cuando los datos en las áreas de origen se organizan en el mismo orden y usan las mismas etiquetas. Use este método para consolidar datos de una serie de hojas de cálculo, como hojas de cálculo de presupuestos de departamento que se han creado a partir de la misma plantilla.
Consolidación por categoría: Cuando los datos en las áreas de origen no se organizan en el mismo orden pero usan las mismas etiquetas. Use este método para consolidar datos de una serie de hojas de cálculo que tienen diferentes diseños pero tienen las mismas etiquetas de datos.
Pasos de consolidación
- Si aún no lo ha hecho, en cada hoja de cálculo que contiene los datos que quiere consolidar, configure los datos del siguiente modo:
- Asegúrese de que cada rango de datos está en formato de lista, de modo que cada columna tenga una etiqueta en la primera fila, contenga datos similares y no tenga filas o columnas en blanco.
- Coloque cada rango en una hoja de cálculo independiente, pero no escriba nada en la hoja de cálculo maestra donde vaya a colocar la consolidación; Excel la rellenará.
- Asegúrese de que cada rango tiene el mismo diseño.
- En la hoja de cálculo maestra, haga clic en la celda superior izquierda del área donde desea que aparezcan los datos consolidados.Nota: Para evitar sobrescribir datos existentes en la hoja de cálculo de destino que contiene los datos que está consolidando, asegúrese de dejar celdas suficientes a la derecha y debajo de esta celda para los datos consolidados.
- En la pestaña Datos, del grupo Herramientas de datos, haga clic en Consolidar.

- En el cuadro Función, haga clic en la función de resumen que quiere que use Excel para consolidar los datos. La función predeterminada es SUMA.El siguiente es un ejemplo con tres rangos de hoja de cálculo seleccionados.

- Seleccionar los datos
- Si la hoja de cálculo que contiene los datos que quiere consolidar está en otro libro, haga clic primero en Examinar para buscar ese libro y, después, haga clic en Aceptar para cerrar el cuadro de diálogo Examinar. Excel introducirá la ruta del archivo en el cuadro Referencia seguida de un signo de exclamación y puede seguir seleccionando los datos.
Después, en el cuadro Referencia, haga clic en el botón Contraer diálogo para seleccionar los datos de la hoja de cálculo. Haga clic en la hoja de cálculo que contiene los datos que quiere consolidar, seleccione los datos y después haga clic en el botón Expandir diálogo de la derecha para volver al cuadro de diálogo Consolidar.
Haga clic en la hoja de cálculo que contiene los datos que quiere consolidar, seleccione los datos y después haga clic en el botón Expandir diálogo de la derecha para volver al cuadro de diálogo Consolidar. - En el cuadro de diálogo Consolidar, haga clic en Agregar y repita los pasos para agregar todos los rangos que quiera.
- Actualizaciones automáticas frente a actualizaciones manuales: Si quiere que Excel actualice la tabla de consolidación automáticamente cuando cambie el origen de datos, active la casilla Crear vínculos con los datos de origen. Si está desactivada, puede actualizar la consolidación de forma manual.Notas:
- No puede crear vínculos si las áreas de origen y destino están en la misma hoja.
- Si necesita cambiar los rangos una vez los ha agregado, puede hacer clic en cada uno de ellos en el cuadro de diálogo Consolidar, actualizarlos cuando aparezcan en el cuadro Referencia y, después, hacer clic en Agregar. De este modo, se creará una nueva referencia de rango, por lo que tendrá que eliminar la anterior antes de volver a consolidar. Seleccione la referencia anterior y presione Suprimir.
- Haga clic en Aceptar y Excel generará la consolidación. No tendrá formato, tendrá que encargarse usted de él, pero solo tiene que hacerlo una vez, a menos que vuelva a ejecutar la consolidación.
- Las etiquetas que no coincidan con las de las otras áreas de origen producirán filas o columnas independientes en la consolidación.
- Asegúrese de que las categorías que no desea consolidar tienen rótulos únicos que aparecen solamente en un rango de origen.